この記事では、Raspberry Pi(ラズベリーパイ)OSのインストール方法を写真を使って完全解説します。
これから、RaspberryPiを使って、電子工作やゲームプログラミングをやってみようと思っている方に参考になればと思います。
それでは、ステップ毎見ていきましょう!
もくじ
Raspberry Pi OSのインストールの準備
この記事では、下記のものが必要です。
事前に個人で入手しておいてください。
- RaspberryPi 4
- micro SDカード
- micro SDカードリーダ
私が使ったもの
RaspberryPi 4
RaspberryPi 4 周辺機器
HMIケーブル
micro SDカードリーダ
micro SDカード
Raspberry Pi OSのインストールの方法
Raspberry Pi Imagerのダウンロード
Webサイトからアプリケーションをインストール
下記サイトから、アプリケーション(Raspberry Pi Imager)をPCにインストールします。
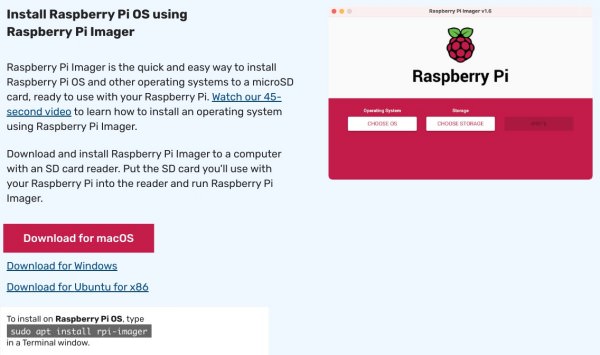
アプリケーションは、MacOS用、Windows用、Linux用(Ubuntu)がありますので、自分のパソコンにあったアプリケーションをインストールしてください。
ここでは、macOS用を使って、説明をします。
基本的に他のアプリケーションのインストールと一緒です。
「Download for macOS」を選択し、アプリケーションをダウンロードします。
Raspberry Pi Imagerをインストール その1
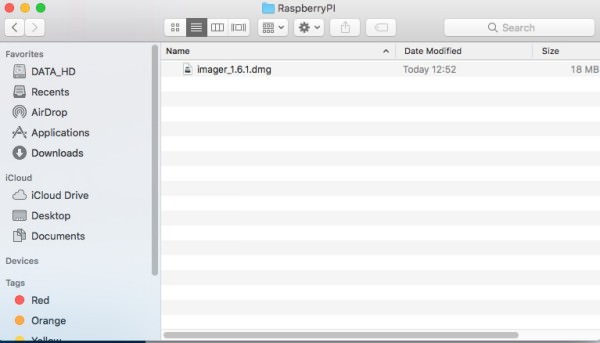
ダウンロードが終わると、上図のようなファイルがダウンロードできるので、そのファイルをダブルクリックしましょう。
Raspberry Pi Imagerをインストール その2
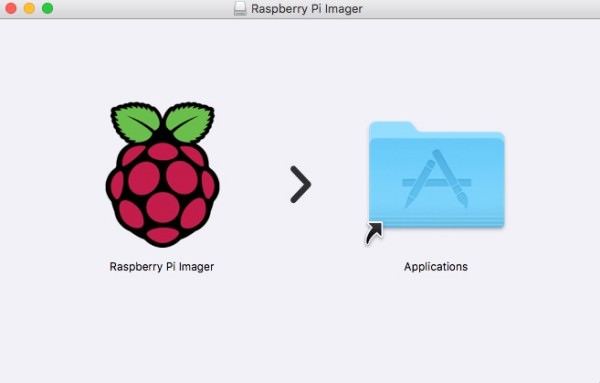
上図のようなウインドウが立ち上がるので、「Rasberry PI Imager」をドラックして、右側に表示されたフォルダにドロップしましょう。
(他のアプリケーションをインストールする時と同じ方法を実行ください。)
Raspberry Pi Imagerを実行 その1
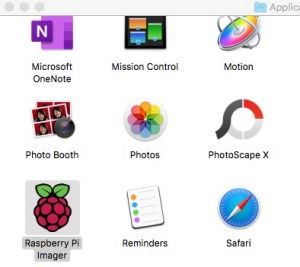
アプリケーションフォルダの中に、先ほどインストールした「Rasberry Pi Imager」があるはずなので、それを実行します。
Raspberry Pi Imagerを実行 その2
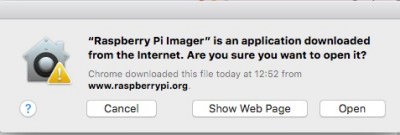
インストールされたアプリケーションを実行すると、上図のようなセキュリティが表示されますが、ダウンロード元をしっかり確認し、「Open」を選択します。
Raspberry Pi Imagerで、OSを選択する その1
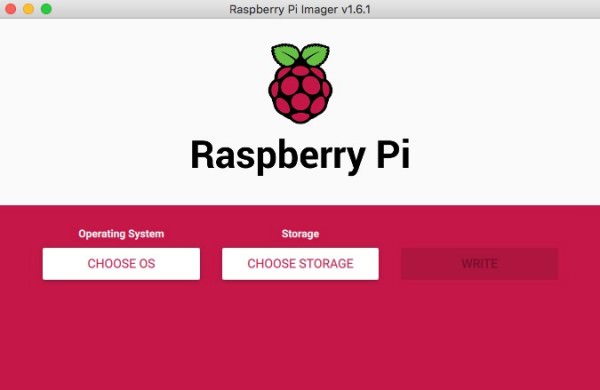
アプリケーションが起動すると、OS(Operating System)を選択できるようになるので、「CHOOSE OS」を選択します。
Raspberry Pi Imagerで、OSを選択する その2
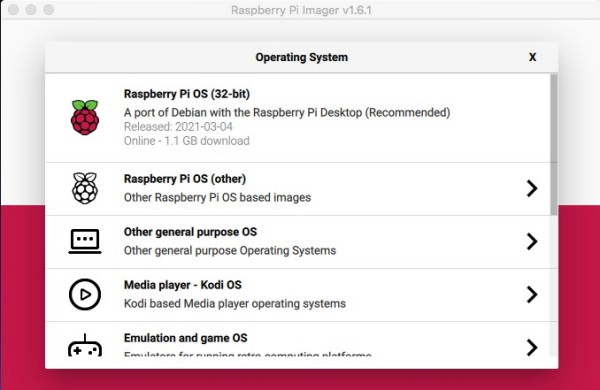
OSを選択できるウインドウが表示されますので、「Rasberry Pi OS(32bit)」を選択します。
Raspberry Pi Imagerで、SDカードを選択する その1
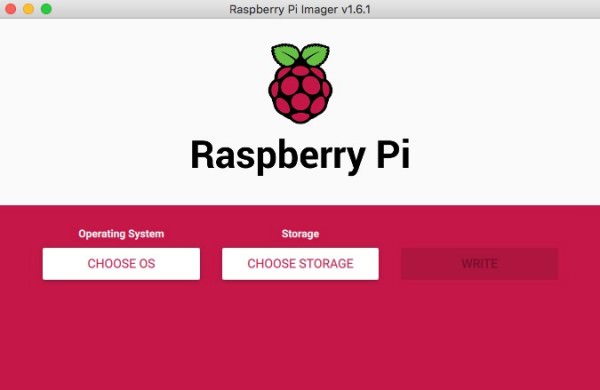
OSの選択ができたら、インストール先(Storage)が選択できるようになるので、「CHOOSE STORAGE」を選択します。
Raspberry Pi Imagerで、SDカードを選択する その2
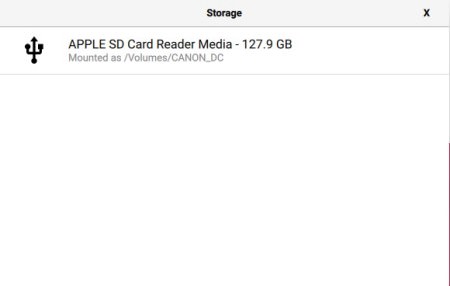
インストール先(Storage)が選択できるようになるので、Raspberry Pi用のSDカードを選んでください。
Raspberry Pi Imagerで、OSをコピーする その1
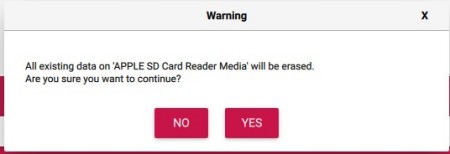
選んだSDカードの中身が削除されますので、問題ないかをしっかり確認し、OKであれば、「YES」を選択します。
Raspberry Pi Imagerで、OSをコピーする その2
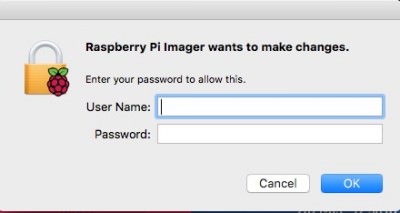
上記のようなウインドウが表示されたら、現在ログインしているユーザの名前とパスワードを入力し、「OK」を選択します。
Raspberry Pi OSイメージがSDカードにコピーされます。
Raspberry OSの準備完了
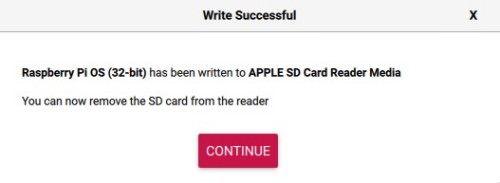
上記のようなウインドウが表示されたら、SDカードを取り出し、Raspberry PiにそのSDカードを差し、Raspberry Piに電源を入れます。








